Visual Dispatch System – Guide to Efficient Job Management
by admin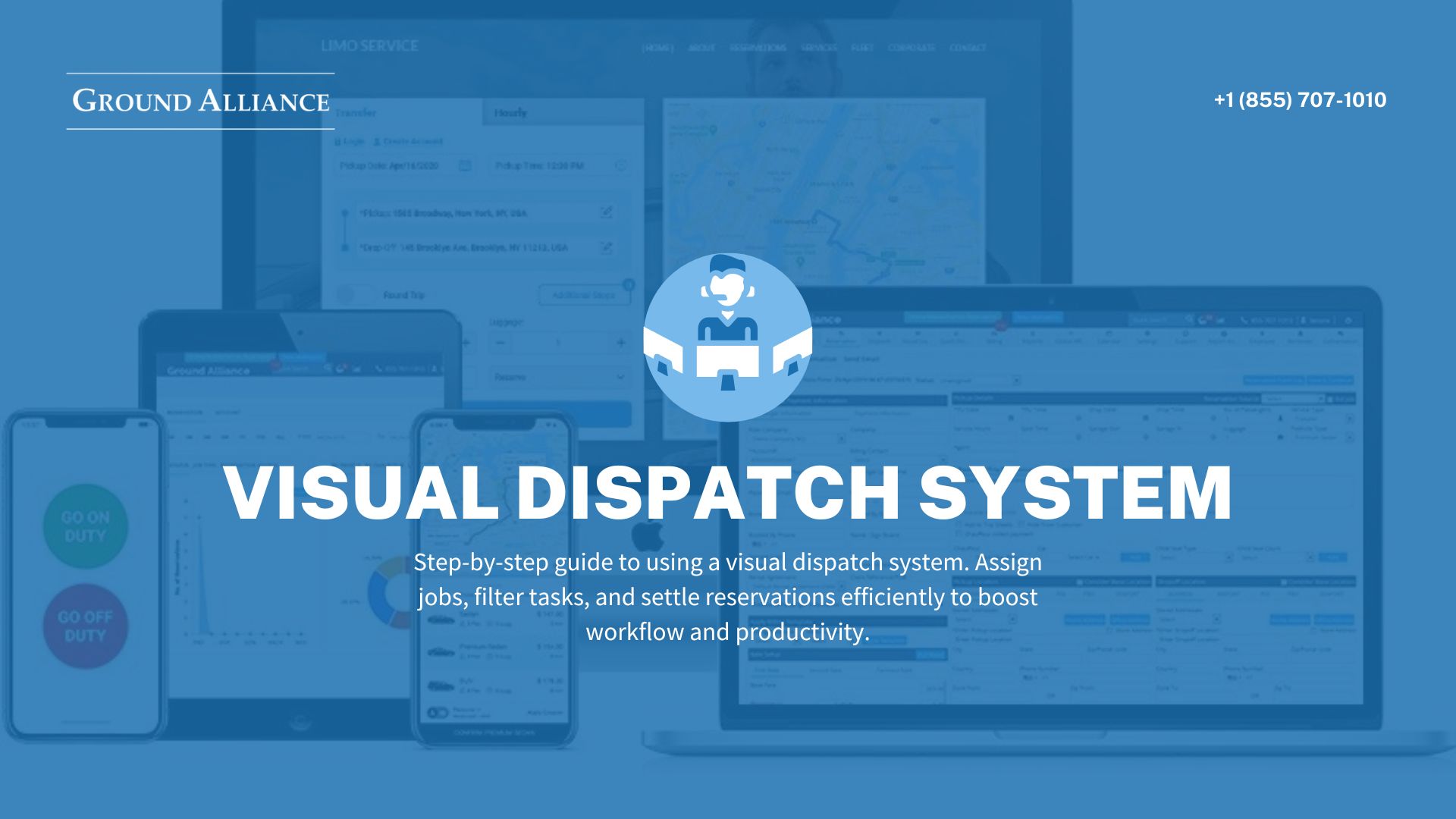
Managing a dispatch operation can be a complex task, especially when you're dealing with numerous jobs that need to be assigned, tracked, and completed on a daily basis. Whether you're handling assigned, canceled, or unassigned jobs, having a streamlined system in place is crucial for efficiency. This guide will walk you through the best practices for managing your dispatch workflow using a visual dispatch system. By following these steps, you can ensure that your operations run smoothly, saving time and reducing errors.
Understanding the Visual Dispatch System
A visual dispatch system is a powerful tool that provides a comprehensive view of all jobs scheduled for a specific day. It allows dispatchers to assign jobs to chauffeurs or vehicles easily, using a simple drag-and-drop feature. This section will cover the basics of how the visual dispatch system works and how you can use it to your advantage.
Step 1: Accessing the Visual Dispatch Interface
To get started with managing your jobs for the day, follow these steps:
- Click on the "Visual Dispatch" icon in the toolbar. This action will open the visual dispatch interface, where you can view all the jobs scheduled for the current day or any selected date.
Step 2: Viewing Jobs in Different Modes
The visual dispatch system offers two distinct views, each tailored to meet different needs:
- Day View: This mode displays all jobs scheduled for a particular day, complete with their time slots. In this view, dispatchers can easily assign unassigned jobs to available chauffeurs or vehicles within the specified interval.
- List View: This mode provides a listing of all jobs within a selected time interval. It’s a more detailed view that allows for easy filtering and assignment of jobs based on specific criteria.
Step 3: Filtering Jobs for Precise Management
Filtering is an essential feature that helps you narrow down job listings based on specific parameters. To filter jobs effectively:
- Select the Chauffeur or Car option from the list. Choosing the "Chauffeur" option will display all chauffeurs and their assigned jobs, while selecting "Car" will show all company vehicles along with their assigned tasks.
- Set the date range using the "From" and "To" fields. This allows you to view all reservations, whether they are assigned, unassigned, or outsourced, within the selected timeframe.
- Choose a vehicle type from the drop-down menu. This helps in filtering jobs based on the type of vehicle required.
- Click on the "Submit" button to view all jobs that match your search criteria.
Step 4: Assigning Jobs Using Drag-and-Drop
One of the most efficient features of the visual dispatch system is the drag-and-drop functionality. Here's how to use it:
- Select and hold the left mouse button on an unassigned job listed in the unassigned field.
- Drag the job to a specific chauffeur or vehicle. A pop-up window will appear, prompting you to confirm the assignment.
- Click "Ok" to finalize the assignment. The job will now be associated with the selected chauffeur or vehicle.
Step 5: Viewing and Managing Reservation Details
The visual dispatch system allows you to delve into the details of each reservation:
- Click on the "Booking No#" button to view all the reservation details for a specific trip. A pop-up window will display critical information, including the passenger's name, pickup and drop-off points, assigned chauffeur and vehicle, and the trip's status.
- Click on the "View Reservation" button if you need to edit any details. The page will reload to the reservation page, where you can make necessary adjustments.
Step 6: Settling Reservations for Accurate Payment Calculations
Settling a reservation is a crucial step to ensure that all payment details are correctly recorded in your system. This process finalizes trip details such as rates, passenger or billing contact names, payment methods, and assigned chauffeurs or vehicles.
- Click on "Booking No#" to view reservation details.
- Click on the "Settle" button to navigate to the settlement page.
- Choose the appropriate payment method from the drop-down list, whether it’s direct payment or billing via invoice.
- Click "Settle" to complete the process. A notification will confirm that the job has been successfully settled, and it will appear in the settlement report section.
Step 7: Unsettling a Job When Changes Are Needed
If you need to make changes to a job after it has been settled, the visual dispatch system allows you to unsettle it:
- Click on "Booking No#" to access the reservation details.
- Navigate to the settlement page by clicking the "Settle" button.
- Click on "Re-open" to unsettle the job. This will allow you to make the necessary changes before finalizing it again.
The visual dispatch system is designed to simplify the job management process, making it easier for dispatchers to assign, track, and complete jobs efficiently. With Visual Dispatch System, You can optimize your dispatch operations, reduce errors, and ensure that your business runs smoothly. Whether you're managing a small fleet or a large one, these tools and techniques will help you stay on top of your daily tasks improving overall productivity. For practical details book demo with Ground Alliance